สัญลักษณ์ | ชื่อภาษาไทย | ชื่อภาษาอังกฤษ |
~
|
ตัวหนอน
|
Tilde
|
!
|
อัศเจรีย์ / ตกใจ
|
Exclamation mark / Exclamation point/Bang
|
@
|
Commercial at / At
| |
#
|
Octothorpe / Number / Pound / Sharp / Hash
| |
$
|
Dollar sign
| |
%
|
Percent
| |
^
|
Caret / Circumflex
| |
&
|
Ampersand / Epershand / And
| |
฿
|
บาท
|
Thai Baht
|
*
|
ดอกจัน
|
Asterisk / Star
|
(
|
นขลิขิต / วงเล็บเปิด
|
Open Parenthesis
|
)
|
นขลิขิต / วงเล็บปิด
|
Close Parenthesis
|
-
|
ยัติภังค์
|
Hyphen / Minus / Dash
|
_
|
สัญประกาศ
|
Underscore
|
+
|
บวก
|
Plus
|
=
|
เสมอภาค / เท่ากับ
|
Equals
|
°
|
นฤคหิต / หยาดน้ำค้าง
|
Degree
|
[
|
นขลิขิต / วงเล็บเปิด
|
Open Bracket
|
]
|
นขลิขิต / วงเล็บปิด
|
Close Bracket
|
{
|
นขลิขิต / วงเล็บปีกกา
|
Open Brace / Squiggly Brackets / Curly Bracket
|
}
|
นขลิขิต / วงเล็บปีกกา
|
Close Brace / Squiggly Brackets / Curly Bracket
|
;
|
อัฒภาค
|
Semicolon
|
:
|
ทวิภาค
|
Colon
|
‘
|
ฝนทอง
|
Apostrophe / Single Quote
|
“
|
มูสิกทัน / ฟันหนู
|
Quote / Quotation Mark / Inverted Commas
|
<
|
น้อยกว่า
|
Less Than / Angle brackets
|
>
|
มากกว่า
|
Greater Than / Angle brackets
|
,
|
จุลภาค / ลูกน้ำ
|
Comma
|
.
|
มหัพภาค / จุด
|
Period / Dot / Full Stop
|
/
|
ทับ
|
Forward Slash / Solidus / Virgule / Whack
|
\
|
Backslash \ Reverse Solidus
| |
?
|
ปรัศนี / คำถาม
|
Question Mark
|
Wednesday, August 21, 2013
ชื่อสัญลักษณ์ต่างๆบนคีย์บอร์ด
เว็บไซต์แรกของโลก

เว็บไซต์แรกของโลก คือ http://info.cern.ch เปิดตัวครั้งแรกบนโลกไซเบอร์เมื่อวันที่ 6 สิงหาคม 2534 สร้างโดย เซอร์ทิโมที จอห์น เบอร์เนิร์ส-ลี (Sir Timothy John Berners-Lee, OM, KBE, FRS, FREng, FRSA) หรือที่เรารู้จักในนาม ทิม เบอร์เนิร์ส-ลี ผู้คิดและพัฒนาระบบ เวิลด์ไวด์เว็บ (WorldWideWeb) เป็นคนแรกของโลก
ทิม เบอร์เนิร์ส-ลี เกิดในกรุงลอนดอน ประเทศอังกฤษ เป็นบุตรของนายคอนเวย์ เบอร์เนิร์ส-ลี และนางแมรี ลี วูดส์ ซึ่งทั้งสองคนนี้เป็นนักคณิตศาสตร์ ผู้อยู่ในทีมสร้างคอมพิวเตอร์ "แมนเชสเตอร์ มาร์ก 1" คอมพิวเตอร์ยุคแรกของโลก
ระหว่างเดือนมิถุนายน – ธันวาคม พ.ศ. 2523 เป็นช่วงที่ ทิม เบอร์เนิร์ส-ลี ได้ทำงานเป็น Freeland อยู่ที่เซิร์น (Cern) ได้เสนอโครงการ ข้อความหลายมิติ (Hypertext) ขึ้นเพื่อใช้ในการแลกเปลี่ยนข้อมูลระหว่างนักวิจัยด้วยกัน และมีการเริ่มสร้างระบบต้นแบบไว้แล้ว โดยใช้ชื่อว่า ENQUIRE
“ เมื่อถึง พ.ศ. 2532 เซิร์นได้กลายเป็นศูนย์อินเทอร์เน็ตที่ใหญ่ที่สุดในยุโรป และเบอร์เนิร์ส-ลีได้เล็งเห็นโอกาสในการใช้ "ข้อความหลายมิติ" ผนวกเข้ากับอินเทอร์เน็ต เบอร์เนิร์ส-ลีเขียนไว้ในข้อเสนอโครงการของเขาว่า "...ผมเพียงเอาความคิดเรื่องข้อความหลายมิตินี้เชื่อมต่อเข้ากับความคิด "ทีซีพี" และ "DNS" และเท่านั้นก็จะได้ "เวิลด์ไวด์เว็บ.." เบอร์เนิร์ส-ลีร่างข้อเสนอของเขาเมื่อเดือนมีนาคม พ.ศ. 2532 และในปี พ.ศ. 2533 ด้วยความช่วยเหลือของโรเบิร์ต ไคลิยู ช่วยปรับร่างโครงการให้ ไมค์ เซนดอลล์ผู้จัดการของเบอร์เนิร์ส-ลีจึงรับข้อเสนอของเขา ในข้อเสนอนี้ เบอร์เนิร์ส-ลีได้ใช้ความคิดเดียวกับระบบเอ็นไควร์มาใช้สร้างเวิลด์ไวด์เว็บ ซึ่งเขาได้ออกแบบและสร้างเว็บเบราว์เซอร์และเอดิเตอร์ตัวแรก (เรียกว่าWorldWideWeb และพัฒนาด้วย NEXTSTEP)และเว็บเซิร์บเวอร์ขึ้น เรียกว่า httpd (ย่อมาจาก HyperText Transfer Protocal Deamon)
 เว็บไซต์แรกสุดสร้างขึ้นที่เซิร์น นำขึ้นออนไลน์เมื่อวันที่ 6 สิงหาคม พ.ศ. 2534 ให้คำอธิบายว่าเวิลด์ไวด์เว็บคืออะไร การที่จะเป็นเจ้าของเบราว์เซอร์ทำได้อย่างไรและจะติดตั้งเว็บเซิร์บเวอร์ได้อย่างไร นอกจากนี้ยังนับเป็นเว็บไดเร็กทอรี่อันแรกของโลกด้วยเนื่องจากเบอร์เนิร์ส-ลีดูแลรายชื่อของเว็บไซต์อื่นๆ ทั้งหมด นอกจากของตนเองด้วย
เว็บไซต์แรกสุดสร้างขึ้นที่เซิร์น นำขึ้นออนไลน์เมื่อวันที่ 6 สิงหาคม พ.ศ. 2534 ให้คำอธิบายว่าเวิลด์ไวด์เว็บคืออะไร การที่จะเป็นเจ้าของเบราว์เซอร์ทำได้อย่างไรและจะติดตั้งเว็บเซิร์บเวอร์ได้อย่างไร นอกจากนี้ยังนับเป็นเว็บไดเร็กทอรี่อันแรกของโลกด้วยเนื่องจากเบอร์เนิร์ส-ลีดูแลรายชื่อของเว็บไซต์อื่นๆ ทั้งหมด นอกจากของตนเองด้วย
เบอร์เนิร์ส-ลีเปิดเผยให้ความคิดแก่ทุกคนและทุกองค์กรโดยไม่คิดมูลค่า เขาไม่เคยจดทะเบียนลิขสิทธิ์การค้นคิดของเขาเลย รวมทั้งไม่เรียกค่าตอบแทนหรือรางวัลอื่นใดจากใคร นอกจากเงินเดือนปกติ ดังนั้น กลุ่มบริษัทเวิลด์ไวด์เว็บจึงตัดสินใจไม่คิดมูลค่าใดๆ จากการนำมาตรฐานของกลุ่มบริษัทไปใช้ ทั้งนี้เพื่อให้ผู้ประกอบการทุกรายยอมรับมาตรฐานเดียวกันได้บนพื้นฐานทางเทคโนโลยี ไม่ใช่พื้นฐานค่าสิขสิทธิ์ถูกหรือแพง” (ที่มา : th.wikipedia.org)
ในพ.ศ. 2548 ทิม เบอร์เนิร์ส-ลี ได้รับยกย่องจากนิตยสาร Time ให้เป็น 1 ใน 100 บุคคลที่ทรงอิทธิพลของศตวรรตที่ 20 และในวันที่ 13 มิถุนายน 2550 ได้รับพระราชทานเครื่องราชอิสริยาภรณ์ฝ่ายหน้าจากสมเด็จพระบรมราชินีเอลิซาเบท เป็นการส่วนพระองค์ ซึ่งคนที่ได้รับและยังมีชีวิตอยู่มีเพียง 24 คนเท่านั้น
วิธีการเพิ่มความเร็วการทำงานของเครื่องคอมพิวเตอร์
สวัสดีครับทุกผู้อ่านทุกท่าน ทางทีมงานขอต้อนรับเดือนใหม่พร้อมกับเทคนิคเล็กๆ น้อยๆ สำหรับเร่งความเร็ว Microsoft Windows 7 ในเครื่องโน้ตบุ๊กตัวเก่งของท่าน ให้ทำงานได้เต็มประสิทธิภาพอยู่เสมอ ซื้อเครื่องคอมพิวเตอร์ดีๆ มาแล้วก็อย่าลืมว่าต้องดูแลโปรแกรมที่ติดตั้งลงไปด้วยนะครับ เครื่องของเราจะได้ทำงานอย่างดีที่สุดเต็มความสามารถ บางท่านปรับแต่งเก่งๆ อาจจะทำให้เร็วเกินร้อยเลยก็ได้ โม้มามากแล้ว ลองมาดู 12 วิธีการง่ายๆ กันดีกว่าครับ
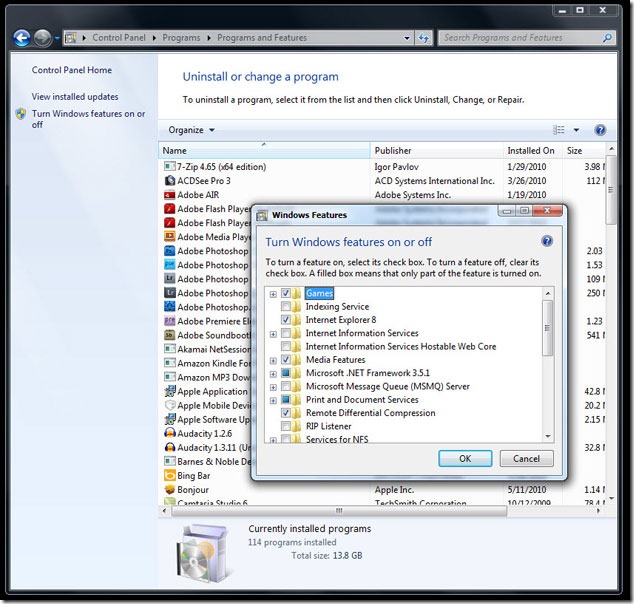
1. ลบพวก Bloatware และโปรแกรมที่ไม่ใช้ออกจากเครื่อง
อย่างแรกต้องบอกกันก่อนว่า Bloatware คืออะไร Bloatware เป็นคำนามในภาษาอังกฤษครับ หมายถึง โปรแกรมที่เขียนออกมาใช้ทรัพยากรมากเกินไป หรือจงใจทำให้เครื่องทำงานหนักเกินเหตุ เครื่องของเราก็จะเกิดอาการหน่วงลงไปอย่างเห็นได้ชัด ดังนั้น เวลาที่เราติดตั้งโปรแกรมอะไรต่างๆ ควรจะระวังพวก Toolbar ที่ติดมาด้วย นอกจากนั้นโปรแกรมที่เราไม่ได้ใช้งานแล้วก็ควรจะลบออกด้วยครับ คงไม่มีใครอยากให้โปรแกรมเปิดพร้อมกันเยอะๆ ทีเดียวเวลาที่เราบูตเครื่องใช่ไหมครับ เพราะมันจะทำให้การเปิดเครื่องเป็นเรื่องน่าเบื่อและเสียเวลา วิธีแก้ไขเบื้องต้นก็เข้าไปลบโปรแกรมพวกนั้นออกไปตามปกติ โดยเข้าไปที่ Control Panel -> Programs and Features และเรายังสามารถเข้าไปดูในส่วนของ “Turn Windows Features On or Off” เพิ่มเติม เพื่อลบความสามารถทีคุณไม่ได้ใช้งานออกจากระบบ หรือจะลองใช้โปรแกรมช่วยติดตั้งอย่าง Revo Uninstaller หรือ PCDecrapifier เพื่อช่วยในการลบโปรแกรมที่มักทิ้งขยะไว้ในเครื่องหลังติดตั้งก็ได้
อย่างแรกต้องบอกกันก่อนว่า Bloatware คืออะไร Bloatware เป็นคำนามในภาษาอังกฤษครับ หมายถึง โปรแกรมที่เขียนออกมาใช้ทรัพยากรมากเกินไป หรือจงใจทำให้เครื่องทำงานหนักเกินเหตุ เครื่องของเราก็จะเกิดอาการหน่วงลงไปอย่างเห็นได้ชัด ดังนั้น เวลาที่เราติดตั้งโปรแกรมอะไรต่างๆ ควรจะระวังพวก Toolbar ที่ติดมาด้วย นอกจากนั้นโปรแกรมที่เราไม่ได้ใช้งานแล้วก็ควรจะลบออกด้วยครับ คงไม่มีใครอยากให้โปรแกรมเปิดพร้อมกันเยอะๆ ทีเดียวเวลาที่เราบูตเครื่องใช่ไหมครับ เพราะมันจะทำให้การเปิดเครื่องเป็นเรื่องน่าเบื่อและเสียเวลา วิธีแก้ไขเบื้องต้นก็เข้าไปลบโปรแกรมพวกนั้นออกไปตามปกติ โดยเข้าไปที่ Control Panel -> Programs and Features และเรายังสามารถเข้าไปดูในส่วนของ “Turn Windows Features On or Off” เพิ่มเติม เพื่อลบความสามารถทีคุณไม่ได้ใช้งานออกจากระบบ หรือจะลองใช้โปรแกรมช่วยติดตั้งอย่าง Revo Uninstaller หรือ PCDecrapifier เพื่อช่วยในการลบโปรแกรมที่มักทิ้งขยะไว้ในเครื่องหลังติดตั้งก็ได้
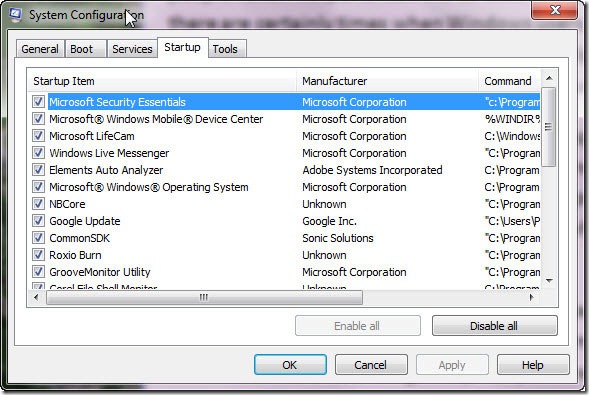
2. จำกัดจำนวน Process ที่จะเริ่มทำงานเวลาเปิดเครื่อง
เมื่อเราลงโปรแกรมเพิ่มเข้าไป ก็มีโอกาสที่จะมีโปรแกรมถูกสั่งให้เปิดขึ้นมาพร้อมกับ Windows ซึ่งโปรแกรมนั้นอาจจะจำเป็นหรือไม่จำเป็นก็ได้ สำหรับจะดูว่ามีอะไรสั่งให้ถูกโหลด ก็แค่ใช้เครื่องมือพื้นฐานที่ติดตั้งมากับ Windows แล้วครับ แค่เพียงกด Start Menu ขึ้นมาและพิมพ์ว่า MSCONFIG และกดเปิด จากนั้นจะมีหน้าต่างเปิดขึ้นมาใหม่ ให้เข้าไปที่หัวข้อ Start Up เราจะเห็นรายชื่อว่ามีโปรแกรมอะไรที่จะถูกโหลดขึ้นมาเวลาที่เราเปิดเครื่อง ซึ่งเชื่อได้เลยว่าหลายตัวไม่ได้มีประโยชน์อะไรกับคุณนักหนาเลยเช่น GoogleUpdate หรือ GrooveMonitor Utility ของพวกนี้ส่วนใหญ่เราสามารถยกเลิกได้โดยไม่มีผลกระทบอะไรกับเครื่อง แค่อย่าไปปิดส่วนสำคัญๆ เข้าก็พอ แต่ถ้าไม่แน่ใจว่า Process ตัวไหนใช้ทำอะไร ลองเข้าไปหาดูได้ที่http://www.processlibrary.com/
เมื่อเราลงโปรแกรมเพิ่มเข้าไป ก็มีโอกาสที่จะมีโปรแกรมถูกสั่งให้เปิดขึ้นมาพร้อมกับ Windows ซึ่งโปรแกรมนั้นอาจจะจำเป็นหรือไม่จำเป็นก็ได้ สำหรับจะดูว่ามีอะไรสั่งให้ถูกโหลด ก็แค่ใช้เครื่องมือพื้นฐานที่ติดตั้งมากับ Windows แล้วครับ แค่เพียงกด Start Menu ขึ้นมาและพิมพ์ว่า MSCONFIG และกดเปิด จากนั้นจะมีหน้าต่างเปิดขึ้นมาใหม่ ให้เข้าไปที่หัวข้อ Start Up เราจะเห็นรายชื่อว่ามีโปรแกรมอะไรที่จะถูกโหลดขึ้นมาเวลาที่เราเปิดเครื่อง ซึ่งเชื่อได้เลยว่าหลายตัวไม่ได้มีประโยชน์อะไรกับคุณนักหนาเลยเช่น GoogleUpdate หรือ GrooveMonitor Utility ของพวกนี้ส่วนใหญ่เราสามารถยกเลิกได้โดยไม่มีผลกระทบอะไรกับเครื่อง แค่อย่าไปปิดส่วนสำคัญๆ เข้าก็พอ แต่ถ้าไม่แน่ใจว่า Process ตัวไหนใช้ทำอะไร ลองเข้าไปหาดูได้ที่http://www.processlibrary.com/

3. เพิ่มแรมให้เหมาะสมกับโปรแกรมที่ใช้เป็นประจำ
ถึง Windows 7 จะไม่ได้กินทรัพยากรของเครื่องจนน่าตกใจแบบบรรพบุรุษที่ชื่อ Windows Vista (ยังมีใครจำได้ไหมเนี่ย ว่าเรามี Windows Vista อยู่บนโลก) แต่ถ้าคุณอัพเกรดมาจากเครื่องที่ใช้ Windows XP ล่ะก็ ขอให้มั่นใจว่ามีแรมอย่างน้อยๆ สัก 2 GB ติดอยู่กับเครื่อง ถ้าจะใส่ 4 GB ก็ไม่ใช่ปัญหาครับ ถ้าหาไดรเวอร์แบบ 64 บิต ให้อุปกรณ์ได้ทุกตัว แต่การติดมากกว่านั้นยังไม่จำเป็นเท่าไรหรอกครับ ถ้าวันๆ ใช้เครื่องเป็นแค่เล่น Facebook อะนะ
ถึง Windows 7 จะไม่ได้กินทรัพยากรของเครื่องจนน่าตกใจแบบบรรพบุรุษที่ชื่อ Windows Vista (ยังมีใครจำได้ไหมเนี่ย ว่าเรามี Windows Vista อยู่บนโลก) แต่ถ้าคุณอัพเกรดมาจากเครื่องที่ใช้ Windows XP ล่ะก็ ขอให้มั่นใจว่ามีแรมอย่างน้อยๆ สัก 2 GB ติดอยู่กับเครื่อง ถ้าจะใส่ 4 GB ก็ไม่ใช่ปัญหาครับ ถ้าหาไดรเวอร์แบบ 64 บิต ให้อุปกรณ์ได้ทุกตัว แต่การติดมากกว่านั้นยังไม่จำเป็นเท่าไรหรอกครับ ถ้าวันๆ ใช้เครื่องเป็นแค่เล่น Facebook อะนะ
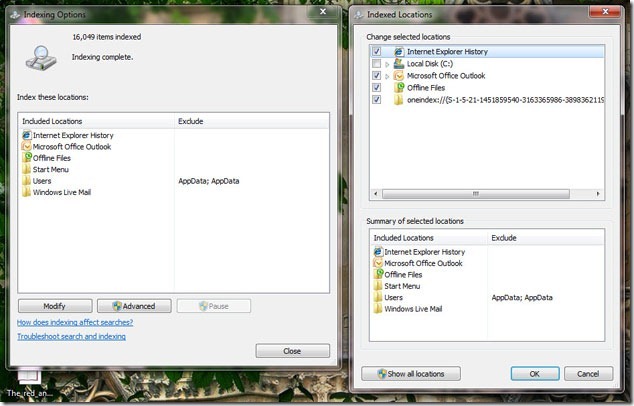
4. เปิดระบบ Index หรือ Windows Search ของ Windows
ไม่ว่าจะเป็น Windows XP หรือ Windows Vista จนกระทั่ง Windows 7 ในปัจจุบัน ระบบการทำ Index ของ Windows ที่ออกแบบมาเพื่อทำตัวระบุตำแหน่ง อาจจะส่วนให้การค้นหาไฟล์ต่างๆ ทำได้รวดเร็วขึ้น แต่หลายฝ่ายก็ยอมรับว่าเป็นระบบที่ใช้ทรัพยากรเครื่องเยอะมาก ถ้าหากต้องการค้นหาไฟล์ที่รวดเร็ว ขอแนะนำให้ใช้โปรแกรมเล็กๆ อย่าง Everything ซึ่งไม่เสียค่าใช้จ่าย เป็นโปรแกรมที่สามารถค้นหาไฟล์จากในเครื่องได้รวดเร็วมากจนคุณจะตกใจ สำหรับวิธีการปิดคำสั่ง Index ให้เข้าไปใน Control Panel -> Indexing Options เมื่อเปิดเข้าไปให้เลือก Modify เราจะเห็นตำแหน่งของไฟล์หรือสถานที่ที่จะ Index ถ้าใครอยากจะเก็บบางออฟชั่นไว้ก็ได้ หรือถ้าใครอยากจะได้ความเร็วแบบเต็มๆ เข้าไปที่ Control Panel -> Administrative Tools -> Services จากนั้นให้มองหา Windows Search จากนั้นสั่ง Diable ซะ
ไม่ว่าจะเป็น Windows XP หรือ Windows Vista จนกระทั่ง Windows 7 ในปัจจุบัน ระบบการทำ Index ของ Windows ที่ออกแบบมาเพื่อทำตัวระบุตำแหน่ง อาจจะส่วนให้การค้นหาไฟล์ต่างๆ ทำได้รวดเร็วขึ้น แต่หลายฝ่ายก็ยอมรับว่าเป็นระบบที่ใช้ทรัพยากรเครื่องเยอะมาก ถ้าหากต้องการค้นหาไฟล์ที่รวดเร็ว ขอแนะนำให้ใช้โปรแกรมเล็กๆ อย่าง Everything ซึ่งไม่เสียค่าใช้จ่าย เป็นโปรแกรมที่สามารถค้นหาไฟล์จากในเครื่องได้รวดเร็วมากจนคุณจะตกใจ สำหรับวิธีการปิดคำสั่ง Index ให้เข้าไปใน Control Panel -> Indexing Options เมื่อเปิดเข้าไปให้เลือก Modify เราจะเห็นตำแหน่งของไฟล์หรือสถานที่ที่จะ Index ถ้าใครอยากจะเก็บบางออฟชั่นไว้ก็ได้ หรือถ้าใครอยากจะได้ความเร็วแบบเต็มๆ เข้าไปที่ Control Panel -> Administrative Tools -> Services จากนั้นให้มองหา Windows Search จากนั้นสั่ง Diable ซะ
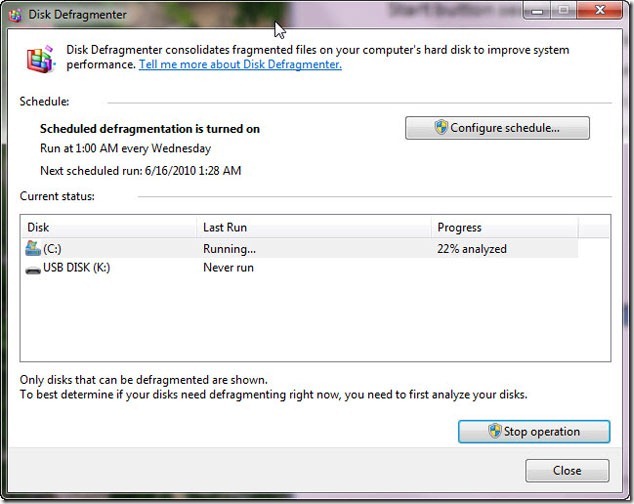
5. จัดเรียงข้อมูลในฮาร์ดดิสก์อยู่เสมอเพื่อประสิทธิภาพ
ขนาดของฮาร์ดดิสก์เราใหญ่โตขึ้นทุกวัน ทำให้เราสามารถเก็บข้อมูลได้เยอะแยะมากมาย แต่ไม่ว่าจะเล็กหรือใหญ่ หลักการทำงานของฮาร์ดดิสก์ยังคงเดิม ไฟล์ใหญ่ๆ ของคุณสามารถแตกออกเป็นส่วนๆ และกระจัดกระจายไปตามตำแหน่งต่างๆ ของฮาร์ดดิสก์ หัวอ่านจึงต้องทำหน้าที่หนักในการที่จะค้นหาไฟล์ให้ครบ วิธีการดูแลรักษาฮาร์ดดิสก์ให้เต็มประสิทธิภาพที่สุดก็คือ การจัดเรียงข้อมูลในฮาร์ดดิสก์ (Defragment) Windows 7 มีตัวโปรแกรมสำหรับทำงานนี้มาให้แล้ว และสามารถตั้งเวลาในการทำงานได้ด้วยครับ ถ้าคุณอยากจะดูแลหลายๆ เครื่องพร้อมกันหลังเลิกงาน หรือว่าทำร้านเน็ต แค่พิมพ์ Defrag ในช่องค้นหา ก็จะเจอโปรแกรม Disk Defragmenter โปรแกรมในรุ่นนี้ได้รับการอัพเดตเพิ่มขึ้นมากจากรุ่นก่อน หรือถ้าอยากได้โปรแกรมที่เน้นการจัดการด้านนี้โดยเฉพาะ ก็สามารถทดลองพวก O&O Defrag หรือ Diskeeper ได้ครับ โปรแกรมพวกนี้จะสามารถจัดเรียงข้อมูลได้หลายแบบมากกว่า
ขนาดของฮาร์ดดิสก์เราใหญ่โตขึ้นทุกวัน ทำให้เราสามารถเก็บข้อมูลได้เยอะแยะมากมาย แต่ไม่ว่าจะเล็กหรือใหญ่ หลักการทำงานของฮาร์ดดิสก์ยังคงเดิม ไฟล์ใหญ่ๆ ของคุณสามารถแตกออกเป็นส่วนๆ และกระจัดกระจายไปตามตำแหน่งต่างๆ ของฮาร์ดดิสก์ หัวอ่านจึงต้องทำหน้าที่หนักในการที่จะค้นหาไฟล์ให้ครบ วิธีการดูแลรักษาฮาร์ดดิสก์ให้เต็มประสิทธิภาพที่สุดก็คือ การจัดเรียงข้อมูลในฮาร์ดดิสก์ (Defragment) Windows 7 มีตัวโปรแกรมสำหรับทำงานนี้มาให้แล้ว และสามารถตั้งเวลาในการทำงานได้ด้วยครับ ถ้าคุณอยากจะดูแลหลายๆ เครื่องพร้อมกันหลังเลิกงาน หรือว่าทำร้านเน็ต แค่พิมพ์ Defrag ในช่องค้นหา ก็จะเจอโปรแกรม Disk Defragmenter โปรแกรมในรุ่นนี้ได้รับการอัพเดตเพิ่มขึ้นมากจากรุ่นก่อน หรือถ้าอยากได้โปรแกรมที่เน้นการจัดการด้านนี้โดยเฉพาะ ก็สามารถทดลองพวก O&O Defrag หรือ Diskeeper ได้ครับ โปรแกรมพวกนี้จะสามารถจัดเรียงข้อมูลได้หลายแบบมากกว่า
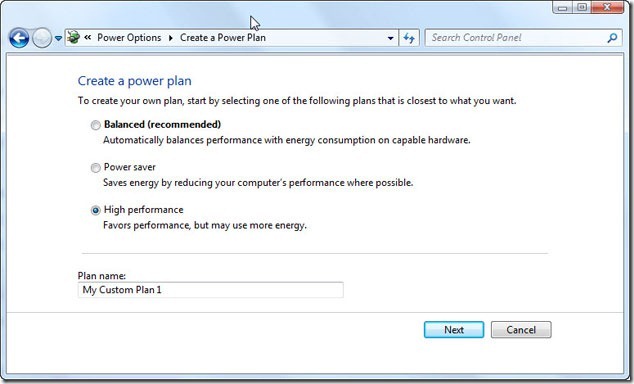
6. ปรับ Power Setting เป็น High Performance
ถ้าคุณผู้อ่านอยากประหยัดไฟจากแบตเตอรี่ก็อย่าใช้โหมดนี้นะครับ แต่ถ้าคุณเสียบสายตรงและอยากได้ประสิทธิภาพแบบเต็มไม่ต้องกลัวโดนกั้กก็เอาเลย แค่เปิดเข้า Control Panel -> Power Options จากนั้นมองหาที่แถบคำสั่งด้านซ้ายและเลือก “Create a Power Option” จากนั้นเลือก “High Performance” จากนั้นปรับแต่งให้เข้ากับการใช้งานของคุณครับ เครื่องของคุณจะไม่โดนลดความเร็วลงแล้วครับ
ถ้าคุณผู้อ่านอยากประหยัดไฟจากแบตเตอรี่ก็อย่าใช้โหมดนี้นะครับ แต่ถ้าคุณเสียบสายตรงและอยากได้ประสิทธิภาพแบบเต็มไม่ต้องกลัวโดนกั้กก็เอาเลย แค่เปิดเข้า Control Panel -> Power Options จากนั้นมองหาที่แถบคำสั่งด้านซ้ายและเลือก “Create a Power Option” จากนั้นเลือก “High Performance” จากนั้นปรับแต่งให้เข้ากับการใช้งานของคุณครับ เครื่องของคุณจะไม่โดนลดความเร็วลงแล้วครับ
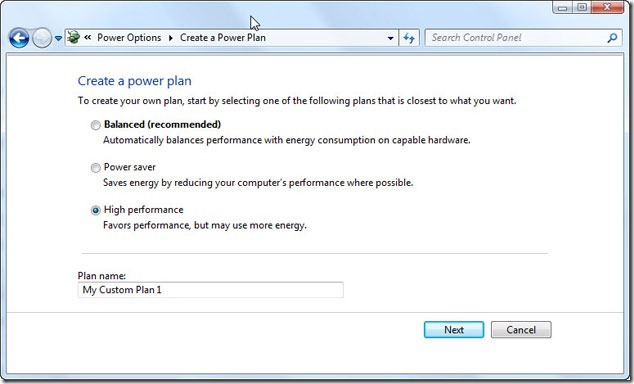
Wednesday, August 7, 2013
Subscribe to:
Posts (Atom)













